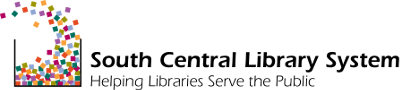When you install new software or update existing software, it is highly recommended that you attempt the install on the least critical PC first. Once you have verified that your installation procedure is safe and effective, you can move onto more critical workstations.
Never browse the Internet while logged into your Partnership Program administrator user account. Viruses and malware are much easier to obtain from malicious websites while logged into a PC as an administrator.
INSTALLING SOFTWARE FROM A CD/DVD
- Log into your Partnership Program administrator user account
- Insert the CD/DVD
- Launch the installer or setup program
- If the CD/DVD has an autorun feature, the install wizard should load automatically.
- If the installer does not autorun, you will need to access it by opening My Computer and then double-clicking the optical drive. From there, you will need to locate the installer or setup file and launch it.
- Follow the instructions from the install wizard
- If asked, you should install the software for all users
- After the install has completed, launch the software once while logged in as your Partnership Program administrator user. Many software titles, such has Adobe products, require a serial number to be entered while logged in as an administrator
- If the software launched and appears to be working properly, close the program
- Log off of your Partnership Program administrator user account
- Log into the user level account that is normally used at the PC
- Launch the software and test
INSTALLING SOFTWARE FROM A USB FLASH DRIVE
- Log into your Partnership Program administrator user account
- Attach the USB flash drive to an open USB port
- A box may appear asking you what you would like Windows to do with the flash drive you just inserted. Select Open folder to view files and click OK
- If the box does not appear, double-click My Computer and then double-click the correct removable disk drive letter
- Navigate to the installer. The name of the installer will vary, but it will probably have a .exe file extension
- Double-click the installer
- Follow the instructions from the Install Wizard
- If asked, you should install the software for all users
- After the install has completed, launch the software once as an administrator. Many software titles, such has Adobe products, require a serial number to be entered while logged in as an administrator
- If the software launched and appears to be working properly, close the program
- Log off of your Partnership Program administrator user account
- Log into the user level account that is normally used at the PC
- Launch the software and test
INSTALLING SOFTWARE FROM A DOWNLOAD ON YOUR PC
- When you download software from the Internet, you should always use a user level account. Do not use your Partnership Program administrator user account.
- When you download the software, save the software at C:\Installers
- Close all programs
- Log off of the user level account
- Log in with your Partnership Program administrator user account
- Right-click My Computer
- Click Explore
- In the right-hand window pane, double-click Local Disk (C:)
- Double-click Installers
- Locate the software you just downloaded and locate the installer. The name of the installer will vary, but it will probably have a .exe file extension
- Double-click the installer
- Follow the instructions from the Install Wizard
- If asked, you should install the software for all users
- After the install has completed, launch the software once as an administrator. Many software titles, such has Adobe products, require a serial number to be entered while logged in as an administrator
- If the software launched and appears to be working properly, close the program
- Log off of your Partnership Program administrator user account
- Log into the user level account that is normally used at the PC
- Launch the software and test
For more information, contact: